How to Use the Hiring Platform
This guide will help you understand how to use this feature to create and manage personalized email templates for recruiting candidates.
Overview
The Recruiting Email Template feature allows you to:
- Create and customize email templates easily.
- Automatically save your changes.
- Use placeholders to personalize emails for each candidate.
- Save up to 20 candidates if you are on the Basic plan.
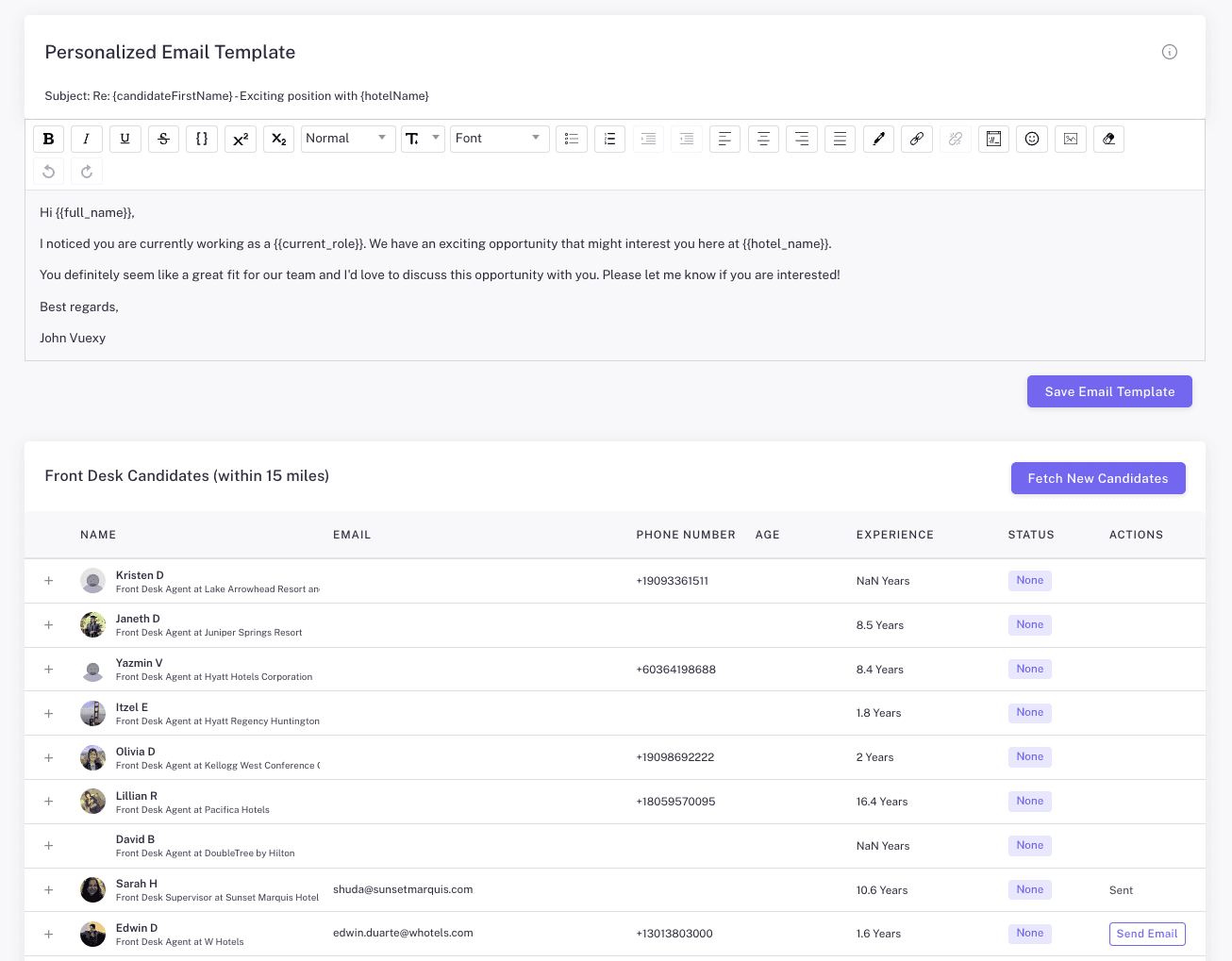
Step-by-Step Guide
1. Accessing the Email Template Editor
- Navigate to the Hiring Dashboard: Log in to your account and go to the Hiring section of your dashboard.
- Open the Email Template Editor: You will see a section labeled "Personalized Email Template." This is where you can create and edit your email templates.
2. Creating and Editing Your Template
- Default Template: When you first open the editor, a default template will be loaded. You can customize this template as needed.
- Using the Editor: The editor works like a word processor, allowing you to format your text, add links, and more.
3. Personalizing Your Template
Placeholders: Use the following placeholders to personalize your emails:
{{full_name}}: Candidate's full name{{current_role}}: Candidate's current role{{hotel_name}}: Your hotel's name{{email}}: Candidate's email{{city}}: Candidate's city{{salary}}: Candidate's salary ( may not be available for all candidates){{experience}}: Candidate's experience (may not be available for all candidates){{linkedin}}: Candidate's LinkedIn profile (may not be available for all candidates)
Example:
Hi {{full_name}},
I noticed you are currently working as a {{current_role}}. We have an exciting opportunity that might interest you here at {{hotel_name}}.
You seem like a great fit for our team and I'd love to discuss this opportunity with you. Please let me know if you are interested!
Best regards,
[Your Name]4. Saving Your Template
- Auto-Save: The editor automatically saves your changes. You don't need to worry about losing your work.
- Manual Save: If you prefer, you can manually save your template by clicking the "Save Email Template" button. The button will show a loading icon while saving.
5. Fetching Candidates
- Click the Fetch Candidates Button: To get a list of candidates within 15 miles of your location, click the "Fetch Candidates" button. Note that not all candidates will have a phone number or email available.
- Candidate Sections: The fetched candidates will be categorized into two sections:
- Front Desk Staff: Candidates suitable for front desk roles.
- Cleaning Staff: Candidates suitable for cleaning roles.
6. Sending Emails
- Click the Send Email Button: Once you have personalized your email template, simply click the "Send Email" button. This will send the email to the selected candidates.
- Inbox Notification: If a candidate responds, their reply will go straight to the inbox associated with the email on your account.
Example Email with Placeholders
Here is an example of how the placeholders will look in a real email:
Template:
Hi {{full_name}},
I noticed you are currently working as a {{current_role}}. We have an exciting opportunity that might interest you here at {{hotel_name}}.
You seem like a great fit for our team and I'd love to discuss this opportunity with you. Please let me know if you are interested!
Best regards,
John DoeReal Email:
Hi Jane Smith,
I noticed you are currently working as a Front Desk Manager. We have an exciting opportunity that might interest you here at Sunshine Hotel.
You seem like a great fit for our team and I'd love to discuss this opportunity with you. Please let me know if you are interested!
Best regards,
John DoeTroubleshooting
- Candidate Limit: If you are on the Basic plan, you can save up to 20 candidates. If you need to save more candidates, consider upgrading to a higher plan.
- If you need more candidates and do not wish to upgrade, you can email support@innkeeper.ai to request additional candidates.
- Unauthorized Error: If you see an "Unauthorized" error, please make sure you are logged in.
- Internal Server Error: If you encounter an internal server error, please try again later. If the problem persists, contact support.
Contact Support
If you have any questions or need further assistance, please contact our support team at support@innkeeper.ai